Offline activation and deactivation of a Network License for SDL Trados Studio 2019 and older, SDL Passolo 2018 and older or BaccS Team
The Basics, SDL Trados Studio Tagged how-to, SDL, SDL Trados Studio, Studio 2017, Translation memory SDL Trados Studio 2017: A look at layouts Posted on 20 December 2016 by Emma Goldsmith. The add-in connects to SDL Trados 2011 or newer. Older version of SDL Trados or MultiTerm are no longer supported (starting with Passolo 2015). Choose Tools tab Add-ins from the ribbon. In the list of add-ins, select SDL Trados Studio in the category Translation) and click Setup. On the left side all language pairs are listed. SDL Trados Studio is a market-leading CAT tool with over 270,000 users, which means it has the largest community of translation professionals in the world.
000001316|11/5/2020 12:31 PM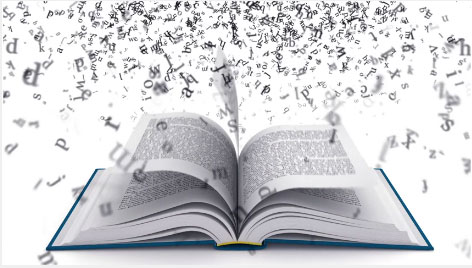
SDL Trados Studio 2017
SDL Trados Studio 2015
SDL Passolo 2018
SDL Passolo 2016
Baccs Team
Baccs Team Online
The procedure is also valid for SDL Trados Studio 2014 and SDL Passolo 2015 Network licenses which have been switched from the Nalpeiron licensing system to the SafeNet licensing system.
This article explains how to activate a Network License for SDL Trados Studio, Passolo (2015 or newer versions),BaccS Team and BaccS Team Online via the offline activation function.
|
Offline activationSTEP 1: Generate the Installation ID (aka Locking Code)NOTE: If you did not install the SDL License Server Manager yet, refer to the Note section in this KB Article. Use the Locking Utility to generate the Installation ID* (or Locking Code) of your license server machine.
STEP 2: Generate the Offline Activation Certificate
STEP 3: Add the new license file to the SafeNet License Manager
STEP 4: Connect SDL Trados Studio client to the SDL License Server Manager
Offline deactivation
How to log a Support Case for requesting a permission ticket?
How to find and install the SDL License Server Manager
|
To activate your network license offline, you need: - A computer with internet access and connect to your My SDL account via http://www.SDL.com. - Your network activation code. |
Introducing the MXLIFF (Memsource) file type for Trados Studio 2015.
NOTE: You can download the lastest version of the plug-in from here.

If you google “MXLIFF Trados”, you can find a lot of freelance translators who have clients that work with Memsource,but would like to do their translations in Trados Studio or memoQ.
Up until now, the common workaround for Trados Studio was to changed the file extension from .mxliff to .xliff.However, MXLIFF files use many attributes that other tools do not understand like m:score or m:locked (all Memsource specific attributes start with an m:).
I’ve developed a plug-in which you can install into Trados Studio 2015 (2014 might also work, but is untested). (See download link above)
Trados Studio 2016 Torrent
If you have any questions, bug reports, etc. please contact me by e-mail or leave a comment.
