- Winmdi For Windows 7 64 Bit 64
- Winmdi For Windows 7 64 Bit Usb
- Winmdi For Windows 7 64 Bit Download
- Winmdi For Windows 7 64 Bit Iso
WinMDI 2.9:: DESCRIPTION. WinMDI (Windows Multiple Document Interafce for Flow Cytometry) is an older 16-bit Windows application and reads most FCS 2.0 compliant files known from most cytometer manufacturers at the time it was last compiled (in 2000), and therefore does not recognize FCS 3.0 BD digital data or other data where the raw values are are either stored at greater than 16 bits as. WinMDI is an older 16-bit Windows application and reads most FCS 2. Windows® XP SP3 32-bit, Windows® 7 32-bit or 64-bit.
Your music, movies, TV shows, apps, and more. The best way to follow your favorite artists and friends — and discover the music they’re talking about, listening to, and downloading. iTunes is home to everything that entertains you
Features:
Forget rifling through stacks of CDs or flipping through channels. iTunes puts your entire music and video collection a mere click away, giving you an all-access pass to thousands of hours of digital entertainment. Browse. Organize. Play. All from your Mac or PC.
View your library by artist, album, episode, year, rating — any way you want. Find what you’re looking for with a quick search that reveals results as you type.
Turn CDs into digital music by importing them to iTunes. Organize your entire collection with custom playlists.
Shuffle songs to mix up your groove. Listen to music from other computers on your network. Play video using onscreen controls.
What's New:
libxslt
- Available for: Windows 7 and later
- Impact: A remote attacker may be able to view sensitive information
- Description: A stack overflow was addressed with improved input validation.
- CVE-2019-13118: found by OSS-Fuzz
WebKit
- Available for: Windows 7 and later
- Impact: Processing maliciously crafted web content may lead to universal cross site scripting
- Description: A logic issue was addressed with improved state management.
- CVE-2019-8658: akayn working with Trend Micro's Zero Day Initiative
WebKit
- Available for: Windows 7 and later
- Impact: Processing maliciously crafted web content may lead to universal cross site scripting
- Description: A logic issue existed in the handling of document loads. This issue was addressed with improved state management.
- CVE-2019-8690: Sergei Glazunov of Google Project Zero
WebKit
- Available for: Windows 7 and later
- Impact: Processing maliciously crafted web content may lead to arbitrary code execution
- Description: Multiple memory corruption issues were addressed with improved memory handling.
- CVE-2019-8644: G. Geshev working with Trend Micro's Zero Day Initiative
- CVE-2019-8666: Zongming Wang (王宗明) and Zhe Jin (金哲) from Chengdu Security Response Center of Qihoo 360 Technology Co. Ltd.
- CVE-2019-8669: akayn working with Trend Micro's Zero Day Initiative
- CVE-2019-8671: Apple
- CVE-2019-8672: Samuel Groß of Google Project Zero
- CVE-2019-8673: Soyeon Park and Wen Xu of SSLab at Georgia Tech
- CVE-2019-8676: Soyeon Park and Wen Xu of SSLab at Georgia Tech
- CVE-2019-8677: Jihui Lu of Tencent KeenLab
- CVE-2019-8678: an anonymous researcher, Anthony Lai (@darkfloyd1014) of Knownsec, Ken Wong (@wwkenwong) of VXRL, Jeonghoon Shin (@singi21a) of Theori, Johnny Yu (@straight_blast) of VX Browser Exploitation Group, Chris Chan (@dr4g0nfl4me) of VX Browser Exploitation Group, Phil Mok (@shadyhamsters) of VX Browser Exploitation Group, Alan Ho (@alan_h0) of Knownsec, Byron Wai of VX Browser Exploitation
- CVE-2019-8679: Jihui Lu of Tencent KeenLab
- CVE-2019-8680: Jihui Lu of Tencent KeenLab
- CVE-2019-8681: G. Geshev working with Trend Micro Zero Day Initiative
- CVE-2019-8683: lokihardt of Google Project Zero
- CVE-2019-8684: lokihardt of Google Project Zero
- CVE-2019-8685: akayn, Dongzhuo Zhao working with ADLab of Venustech, Ken Wong (@wwkenwong) of VXRL, Anthony Lai (@darkfloyd1014) of VXRL, and Eric Lung (@Khlung1) of VXRL
- CVE-2019-8686: G. Geshev working with Trend Micro's Zero Day Initiative
- CVE-2019-8687: Apple
- CVE-2019-8688: Insu Yun of SSLab at Georgia Tech
- CVE-2019-8689: lokihardt of Google Project Zero
WebKit
- Available for: Windows 7 and later
- Impact: Processing maliciously crafted web content may lead to universal cross site scripting
- Description: A logic issue existed in the handling of synchronous page loads. This issue was addressed with improved state management.
- CVE-2019-8649: Sergei Glazunov of Google Project Zero
Software similar to Apple iTunes for Windows 64-bit 13
- 758 votesVersatile media player which can cover various types of container format such as VCD, DVD, AVI, WMV among others. Windows 64-bit version also available here.
- Freeware
- Windows
- 70 votesMillions of tracks, any time you like. Just search for it in Spotify, then play it. Just help yourself to whatever you want, whenever you want it.
- Freeware
- Windows/macOS/Android
- 32 votesFoobar2000 is an advanced and very complete freeware audio player for the Windows platform.
- Freeware
- Windows/macOS/Android
Can you upgrade Windows 7 32 bit to 64 bit?
It's no surprise that many users want to upgrade Windows 7 32 bit to 64 bit. The benefits of using a 64-bit operating system are most apparent in performance when you have a large amount of random access memory (RAM) installed on your computer, typically 4 GB of RAM, up to 16 TB. However, the maximum RAM limit for Windows 7 32-bit is 4GB. Here is an example from Microsoft.
“I'm running windows 7 32 bit but I want to upgrade to 64 bit. And I want to keep all my data and software safe. Can I upgrade Windows 7 32 bit to 64 bit without losing data? Will this cost me anything or is my product key still valid for windows 7 64 bit?”
However, in all version or edition of Windows (XP/Vista/7/8/10, Home/Pro/Ultimate/Enterprise), there is no “Upgrade” option that can directly upgrade to 64 bit. Therefore, you could consider using clean install to install 64 bit operating system and then restore files you will use in the near future. The premise is that the current computer is compatible with 64-bit operating system.
How to upgrade Windows 7 32 bit to Windows 7 64 bit?
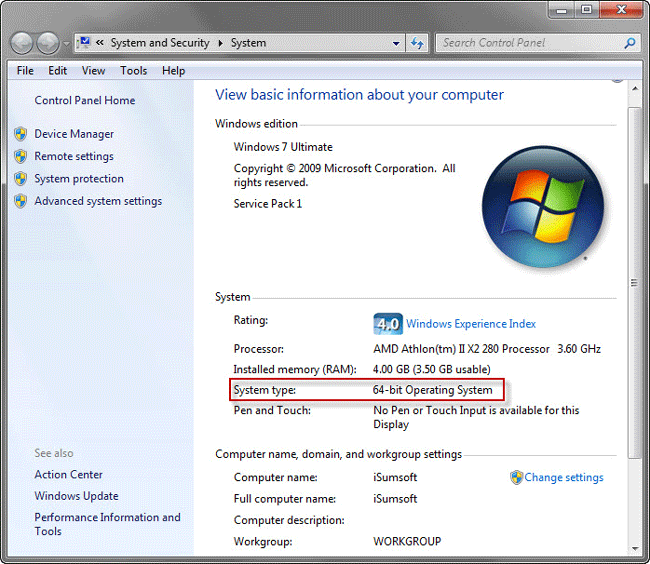
To complete the entire process of upgrading Windows 7 Pro or other editions from 32 bit to 64 bit, you need to check the current hardware’s compatibility and make sure you can upgrade to 64 bit operating system, backup your computer to avoid data loss, then clean install the new operating system. In addition, you still need to activate Windows 7 64 bit by phone.
Part 1: Check the current hardware’s compatibility
Check system type of your computer

To make sure you can successfully clean install Windows 7 64 bit, the first thing is to check the system type of your computer. If the system type is x64-based PC, you can upgrade Windows 7 32 bit to Windows 7 64 bit. If the system is x84-based PC, you cannot upgrade your Windows.
To check system type:
Step 1. Open the Start menu.

Step 2. Search for System Information and press Enter.
Step 3. Look for System Type.
Verify CPU and driver compatibility
To further determine that you can upgrade Windows 7 32 bit to 64 bit without format, you need to verify CPU compatibility and driver compatibility.
To check CPU compatibility, you can download Coreinfo from Microsoft, then see if the processor include Physical Address Extension (PAE), No-eXecute (NX), Streaming SIMD Extensions 2 (SSE2), CMPXCHG16b (CX16). The detailed steps are to open the command line, type coreinfo and press Enter, hit Ctrl + F and type PAE, NX, SSE2, CX16 one by one.
To check driver (eg: graphics and sound cards) compatibility, you can go to device manufacturer support website and see if you can find 64-bit versions of the drivers.
Part 2: Backup your computer to protect data and system
After checking the compatibility of your computer, you need to backup your computer. Only in this way, you can upgrade Windows 7 32 bit to Windows 64 bit without data loss.
To backup your system, I recommend you free backup software - AOMEI Backupper Standard. With it, you can backup system, disk, partition, and files according to your needs, and then restore system backup or ther backups when needed.
Here take system backup as an example to show you the entire process. By doing so, you can prevent system crash due human error, and have a chance to to restore files from backup in the event of disaster.
Step 1. Download AOMEI Backupper Standard, install and launch it, then you will see its deep-blue interface. Click Backup > System Backup subsequently to start the backup process.
Download Freeware
Win 10/8.1/8/7/XP
Secure Download

Step 2. AOMEI Backupper will automatically choose the operating system and boot-realted partition(s) required to start Windows. Here, you only need to select a destination path for your backup. Then, click Start Backup.
Note: For destination path, you can backup to external hard drive, USB drive, cloud drive, NAS, etc. In a simple word, as long as the device can be detected by your computer, you can use it as the destination path. Saba video play.
Part 3: Upgrade Windows 7 32 bit to 64 bit free (Clean Install)
To ensure Windows 7 32 bit can be upgraded to 64 bit, you need an installation media for assistance. Therefore, please create an installation media for Windows first, and then clean install 64-bit operating system with given steps.
Winmdi For Windows 7 64 Bit 64
Create Windows 7 installation media
To create Windows 7 installation media, you need to prepare the following three things first.
① Windows 7 64 bit ISO image files. If you do not have it, you can download it from Microsoft Store.
② A flash drive with 5GB at least. It's used to save your ISO image files. And you can take it everywhere, because it's very portable.
③ Windows 7 USB DVD download tool. This tool is used to burn ISO image file to your USB flash drive.
Then, let's get started to burn ISO image files to USB flash drive with this tool.
Step 1. Open Windows 7 USB DVD download tool, click Browse to find your ISO image files, then click Next.
Step 2. Choose USB as your media type.
Step 3. Insert USB flash drive and select it, then click Begin copying. And this tool will format your USB flash drive first, then create bootable USB device. Thus, you need to backup USB first if there is something important.
Step by step guide: upgrade Windows 7 32 bit to 64 bit using USB
Step 1. Plug in your USB flash drive and set boot priority to this drive in BIOS, then restart your computer and press any key to boot from it.
Step 2. Wait for Windows 7 installation files to load, then you will see the main interface. Set up the language and other preference, and click Install Now in the next window.
Step 3. Accept the license terms and click Next.
Step 4. Select Windows 7 installation type: Custom.
Step 5. Click Drive Options and delete system partition & other operating system related partition. After that, select the unallocated space to install 64-bit Windows 7 and wait for the final result.
If the system partition is big enough to install Windows 7 64 bit, you do not need to delete system partition and other operating system related partition. You can use the existing system partition to clean install your Windows. At last, you will find a folder called Windows.old. It's used to save your previous Windows and gives you a chance to restore system and program from it.
Part 4: Activate Windows 7 64 bit by phone
It's said, if the product key was already activated in Windows 7 32-bit, you need to activate the 64 bit versions of Windows 7 by phone. Below are the steps for it.
Step 1. Type slui.exe in the search box and hit Enter.
Step 2. Click Show me other ways to activate now in the Windows activation interface.
Step 3. Click Use the automated phone system.
Step 4. Select the nearest location and click Next.
Step 5. Get the confirmation ID by the given phone number, and then enter the installation ID and confirmation ID. After that, click Next to start the activation process.
Note: That's the entire process to upgrade Windows 7 32 bit. These steps are also applicable to upgrade Windows 10 32 bit to 64 bit and upgrade Windows 8 32 bit to 64 bit.
How to restore files from system backup image?
If you can successfully boot from the fresh version 64-bit Windows 7, then you can get your data back by restoring files from backup. Please don't restore the entire system image backup, otherwise your computer will download your computer to 32 bit.
Winmdi For Windows 7 64 Bit Usb
Here you can use 'Explore Image' in AOMEI Backupper Standard to selective restore files. It allows you to explore the backup image to one or more virtual partitions in the Windows file explorer, then you can copy any files on the system image backup and paste it into the 64-bit computer. See detailed steps below to explore and restore files.
Winmdi For Windows 7 64 Bit Download
Step 1. Launch AOMEI Backupper Standard, then click Tools and Explore Image.
Step 2. Select the system backup image you created before and click Next.
Step 3. Select a backup point in the following list and click Next.
Step 4. Select drive letter for virtual partitions and click Next. Then, it will create 3 virtual partitions containing everything in the system backup in My Computer with assigned drive letter. Just open these partitions to select files you want copy and paste.
Winmdi For Windows 7 64 Bit Iso
The way forward
Clean Install is the best way to upgrade Windows 7 32 bit to 64 bit. However, there is a risk of data loss. To avoid data loss and system crash, you need to backup your computer with AOMEI Backupper Standard. In addition, it still supports multiple backup solutions and backup options, so you can use it to backup disk/partition/file, create schedule backup at daily/weekly/monthly, automatically backup from or to detected USB drive, backup changes with incremental/differential backup, etc.
Please note that some of the mentioned features are charged. If happen to have this need, please upgrade to AOMEI Backupper Professional at least. If you want to protect unlimited computers within your company, you can pick AOMEI Backupper Technician. Don't hesitate and download this software to have a try right now.

